The following material is geared toward those with an interest in tinkering and technical learning – it isn’t necessary for day-to-day use of your operating system.
Still, if learning something new sounds like a good time, let me draw your attention to that little black box on your taskbar:
Trick #1: Quick System Updates
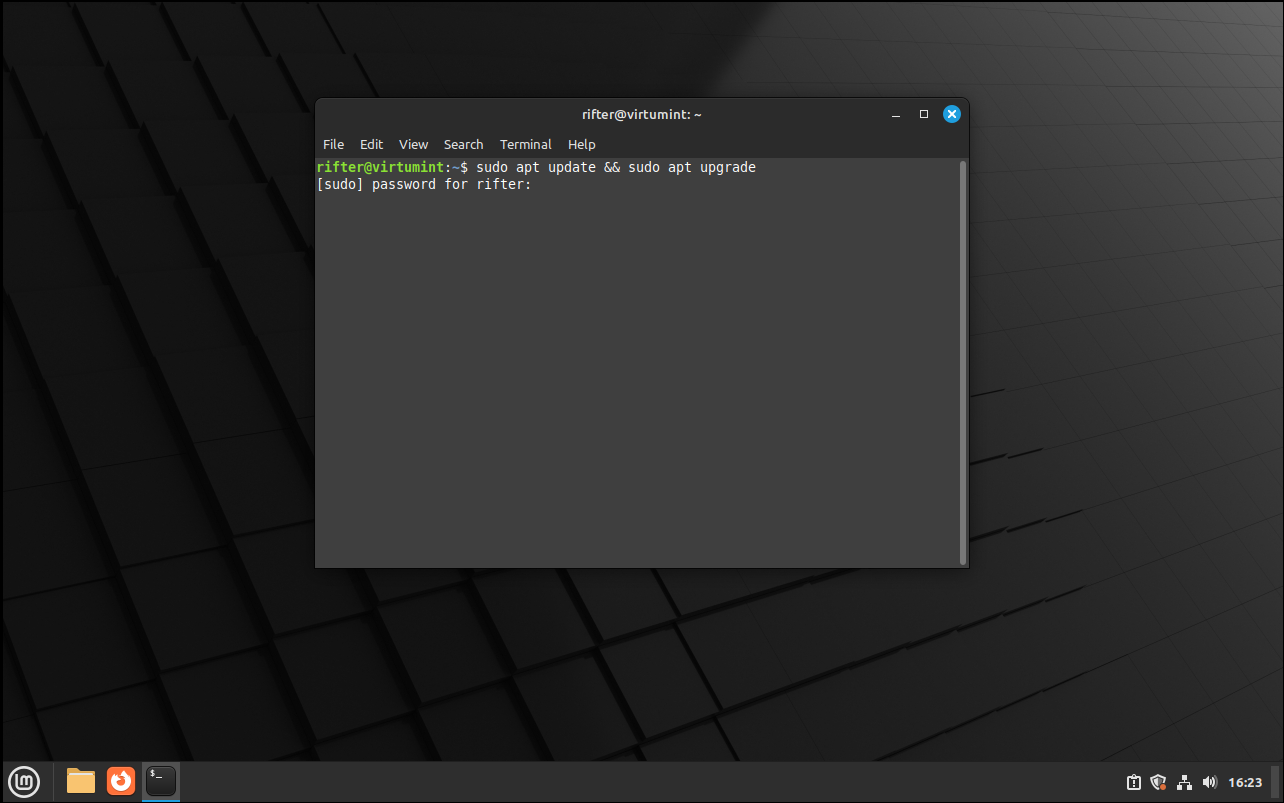
Give it a click! This is the terminal! I promise it isn’t scary.
As you can see, I’ve already typed something:
sudo apt update && sudo apt upgrade
Don’t worry about what all that means for now. Just type it out, hit enter and type your password when prompted:
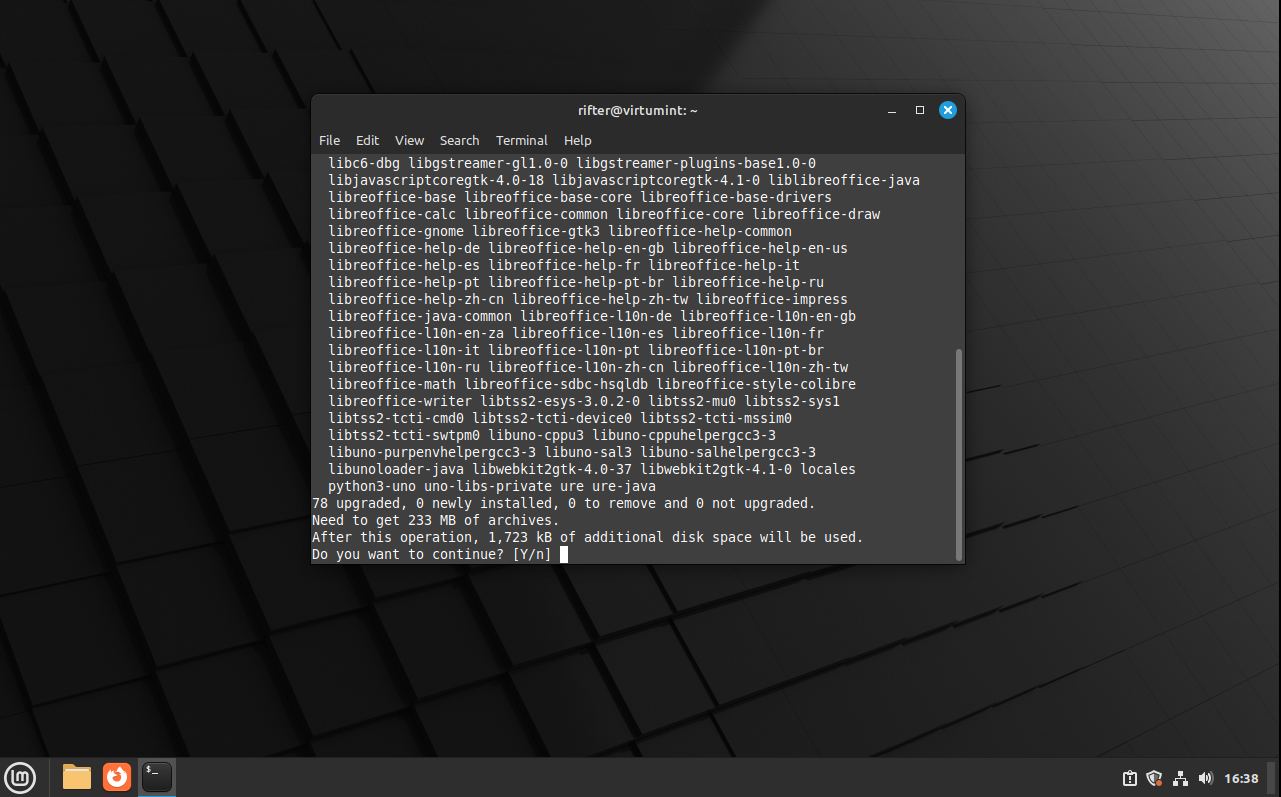
Wow, that’s a lot of gibberish! What just happened? Take another look:
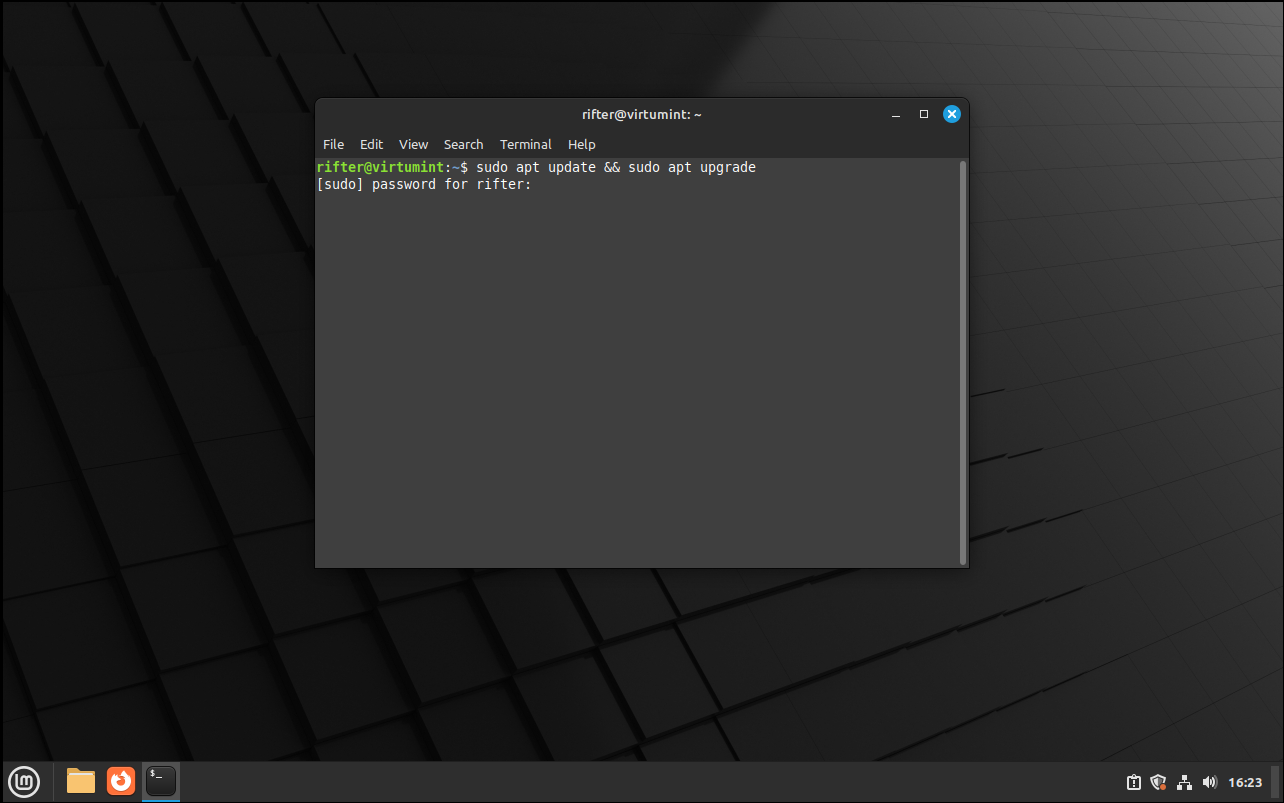
Let me break it down for you: sudo stands for “super user do” and it serves the same function as those Microsoft Windows prompts that ask for your permission as the administrator to install new software.
In plain language, it’s like telling the computer “I, as the administrator, order you to do this!” That’s why we had to enter our password just now.
Apt is the component of our operating system that handles downloading new apps and updates.
Update asks apt to search for updates to all core OS packages – but not flatpaks!
&& is like saying “After the first task is completed, do this next!”
Next, we tell apt to run an upgrade on everything with updates available!
In plain English, we said “I’m the administrator and I want you to check for updates, then upgrade anything with a newer version available!“
That’s what that enormous list was – I’m going to upgrade all that stuff in one go! Bear in mind, you might not have any upgrades available, but if you do, just type y to run them. All in all, running updates this way can be a bit quicker than using the graphical update manager once you get used to it.
Watch your system work for a bit. This stuff was happening on Windows too – it was just hidden from you.
Trick #2: Install a Cool System Monitor!
Remember when I told you to look for flatpaks in the software manager first when installing new software? That’s still a good idea and I’m going to use an object lesson to show you why while giving you a new toy to play around with.
Open your terminal again:
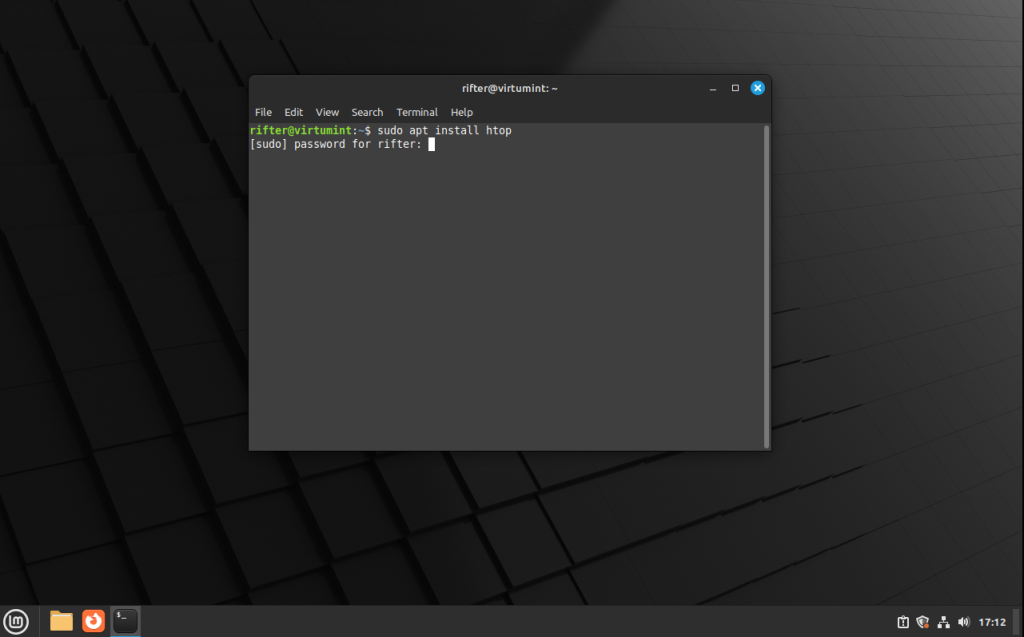
Type sudo apt install htop for me and enter your password.
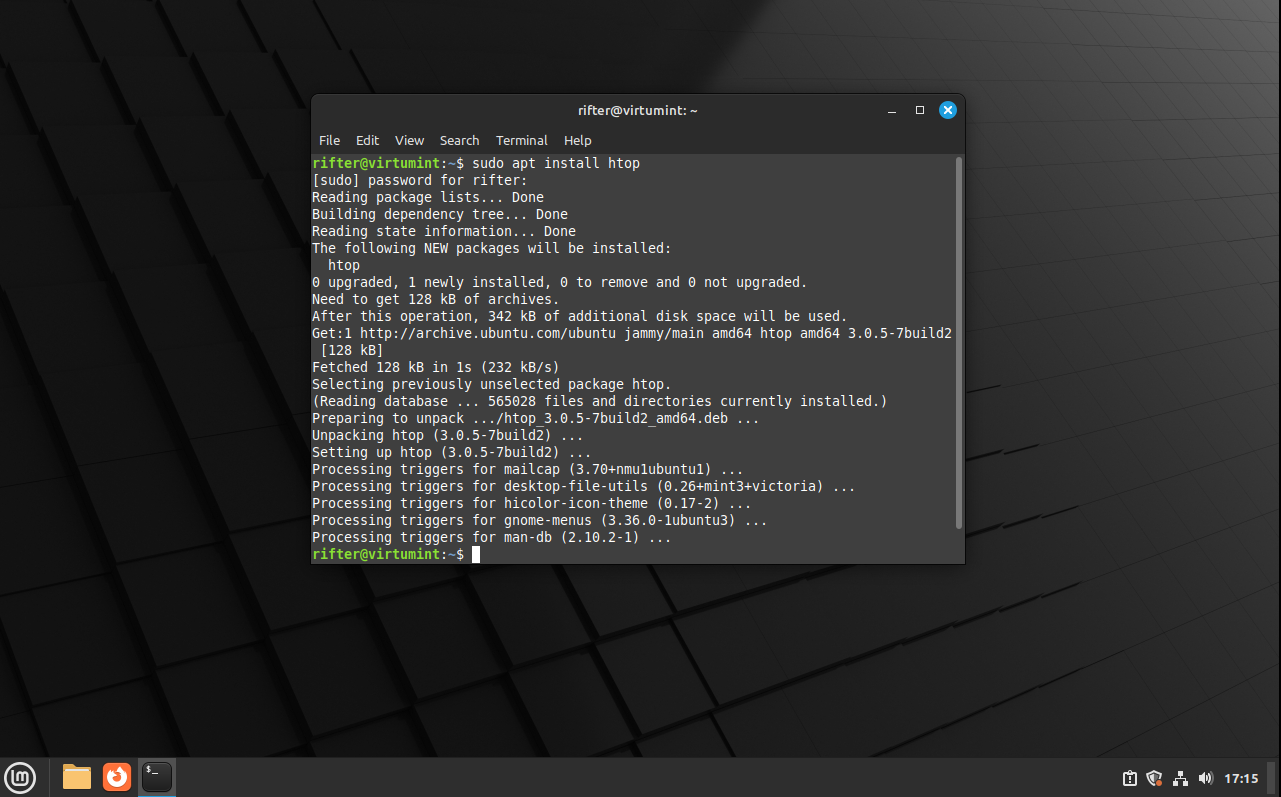
Only a single piece of software needs to be installed, so apt will just go ahead and install htop for you!
However…
Do you see the row that says 0 upgraded, 1 newly installed, 0 to remove and 0 not upgraded?
Let’s imagine for a moment that, whether by a bug or due to what’s called a package conflict, that line had instead said something like 100 to remove. In these situations, apt will ask you for confirmation before uninstalling software. In this hypothetical circumstance, had you not noticed and agreed to continue, anything could have been uninstalled. Even some really important stuff!
Package conflicts typically occur in situations where two bits of software that fit into the same hole bump into one another – to put it simply, someone has to get out of the way.
If you’ve ever had a Microsoft Windows update break on you, it’s possible that something like this was the cause. Someone at Microsoft didn’t do their job and, because you weren’t allowed to see the details of the update, you paid the price – not them.
This is one reason as to why my tutorial urges the use of flatpaks. Because flatpaks run in isolation, there’s little chance of such an oversight causing damage to your operating system.
Strictly speaking, you can install whatever you want on your system, however you want – you just need to pay attention if you’re going to do it this way.
Anyway, go back to the terminal and type htop.
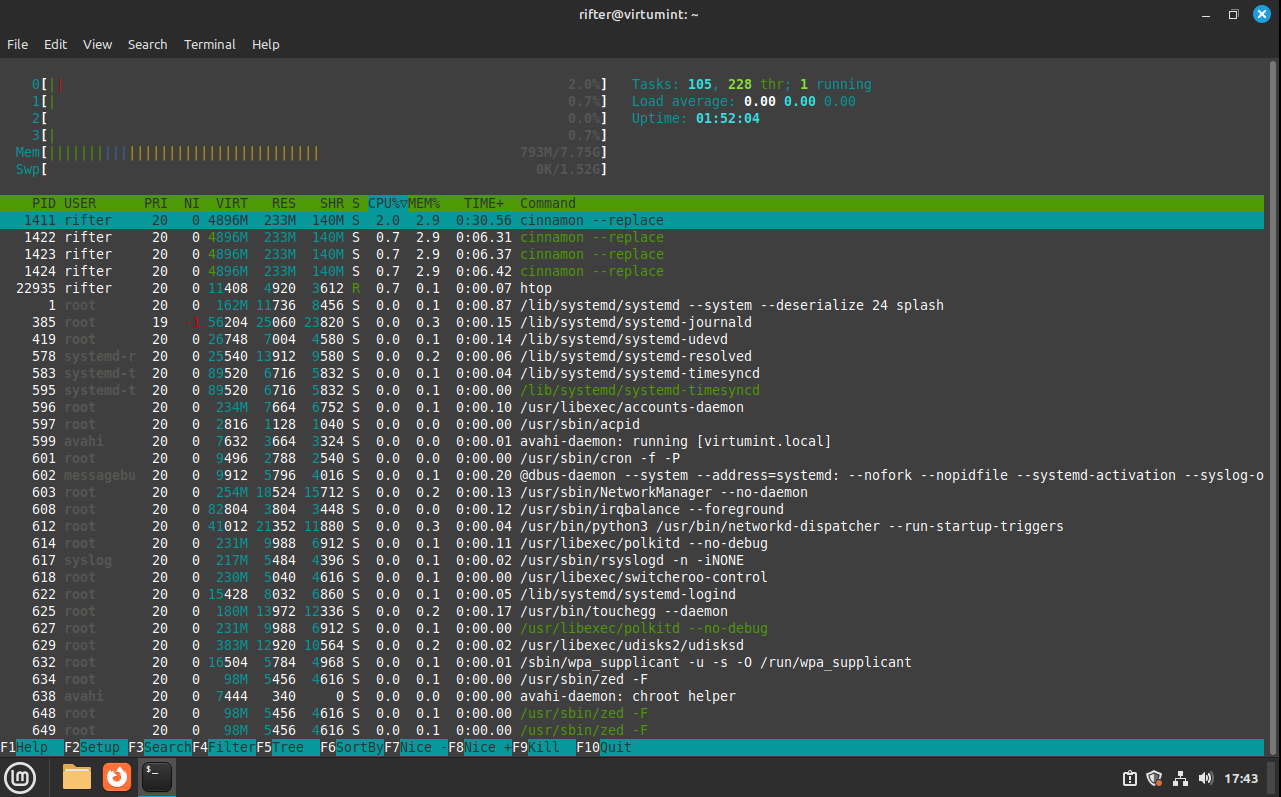
Wow!
By using this tutorial user agrees that they hold sole responsibility and liability for any damages, inconveniences or loss of data incurred, including potential financial damages. No warranty or ongoing support is offered or implied. Linux and Linux Mint are the property of their respective copyright holders and the author of this website claims no association.