Let me introduce you to Linux Mint’s very own backup utility, Timeshift:
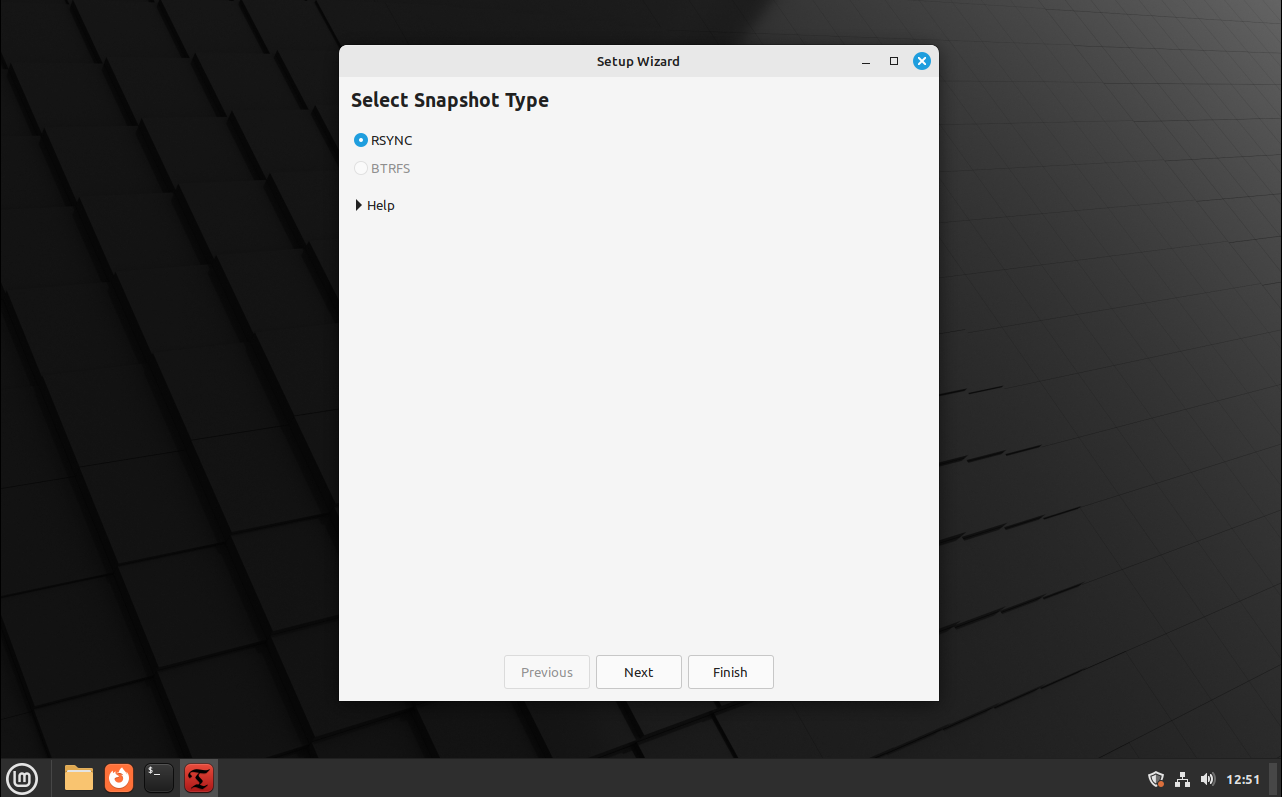
Timeshift is quite a bit more flexible and (in my opinion) user-friendly than the default backup tools offered by Windows. Let’s run through the setup wizard.
First, select RSYNC and click next.
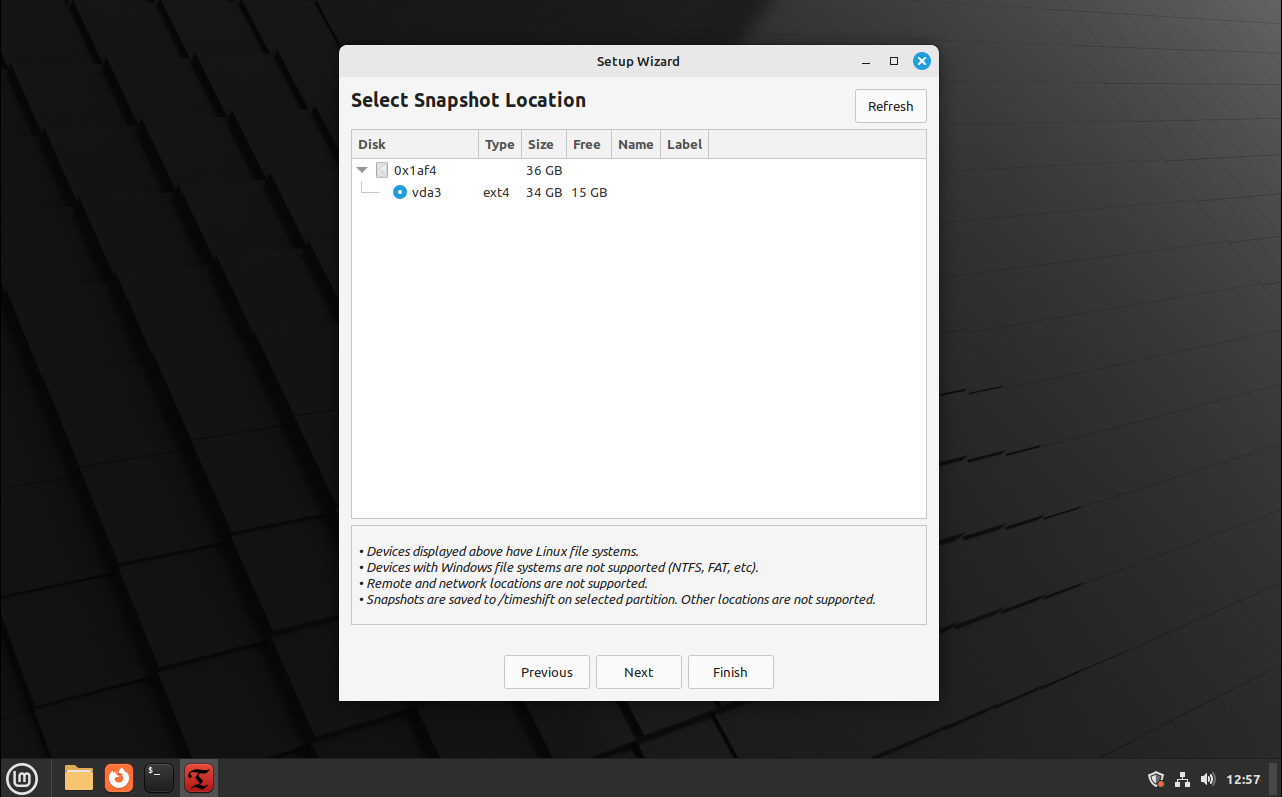
Next, we select the drive we want to store our backups on. You’ll want this to be a drive other than the one you installed Linux on. Backing up to the drive you’re backing up is very silly.
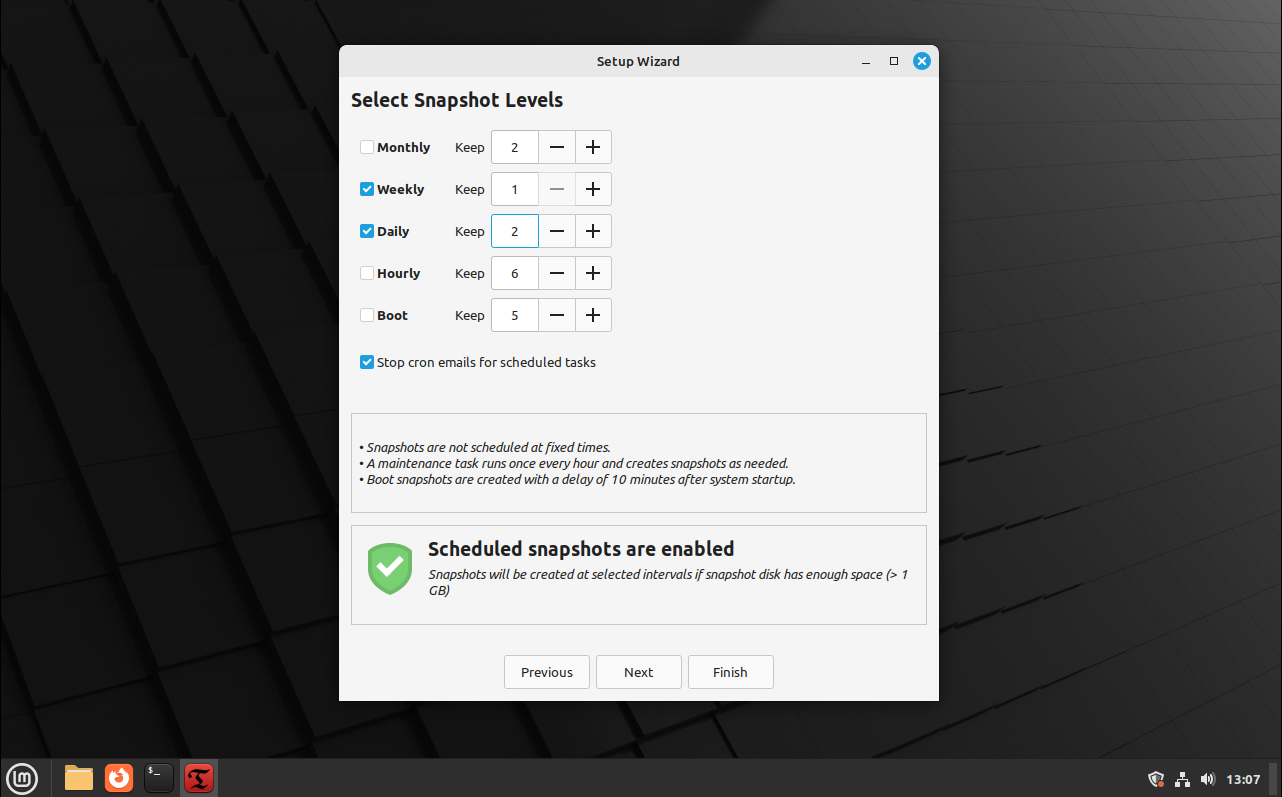
Next we set backup frequency. I recommend keeping at least 2 daily and 1 weekly. You might want to keep more frequent backups if you’re doing any kind of mission-critical work, but be advised that this will take up more space on the drive you’re backing up to.
You can leave Stop cron emails for scheduled tasks checked – if you’re following this guide you probably don’t have a need for those!
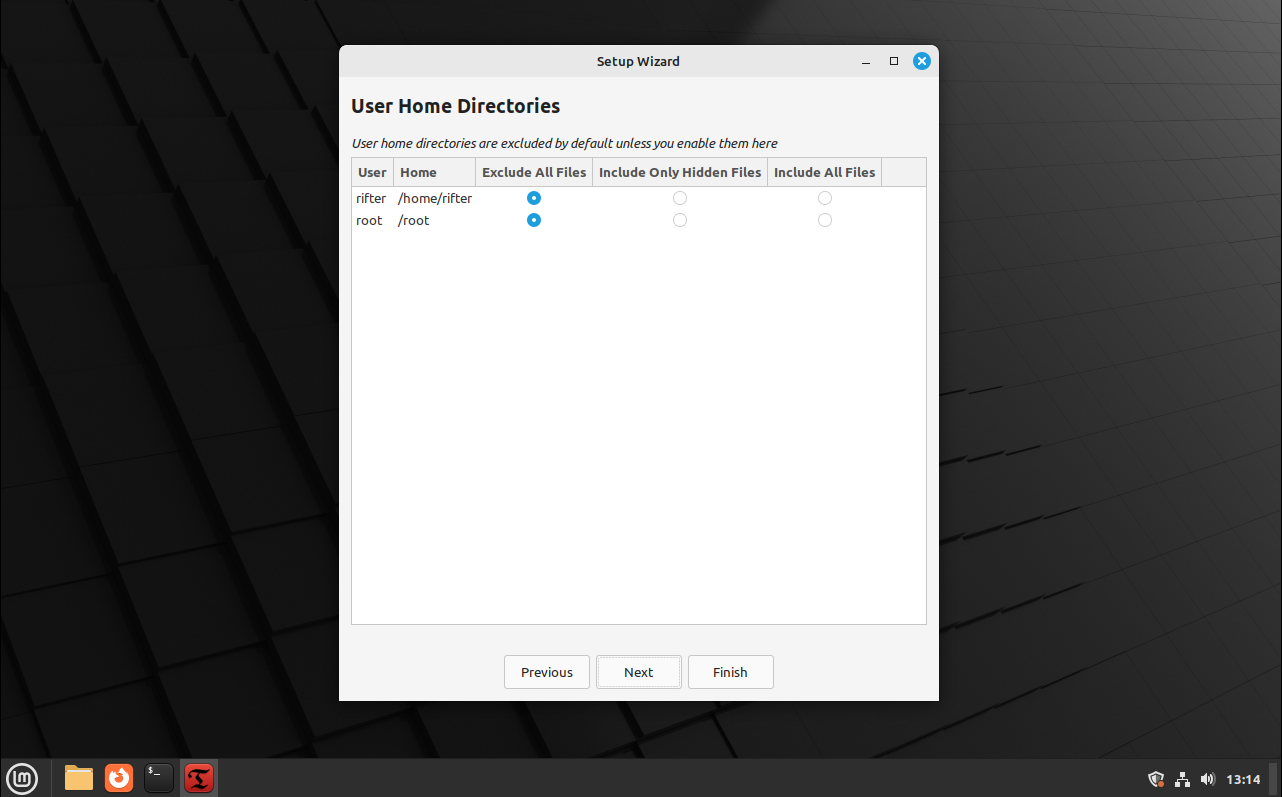
This screen is the important one. You can choose include all files for both directories and be done with it, but that isn’t necessarily the best way for everyone! Let me explain:
The home directory is where more personal information that isn’t essential to the operating system lives.
The root directory contains stuff important to your operating system.
By selecting just the root directory here, you can restore your operating system without affecting personal data.
This can be useful in situations where you make a weird computery mistake that you don’t know how to undo or in the very rare occasion that an update breaks something. You can restore your computer to a prior functioning state without reverting work you’ve done since last backup.
Set things up to your liking, then click next.
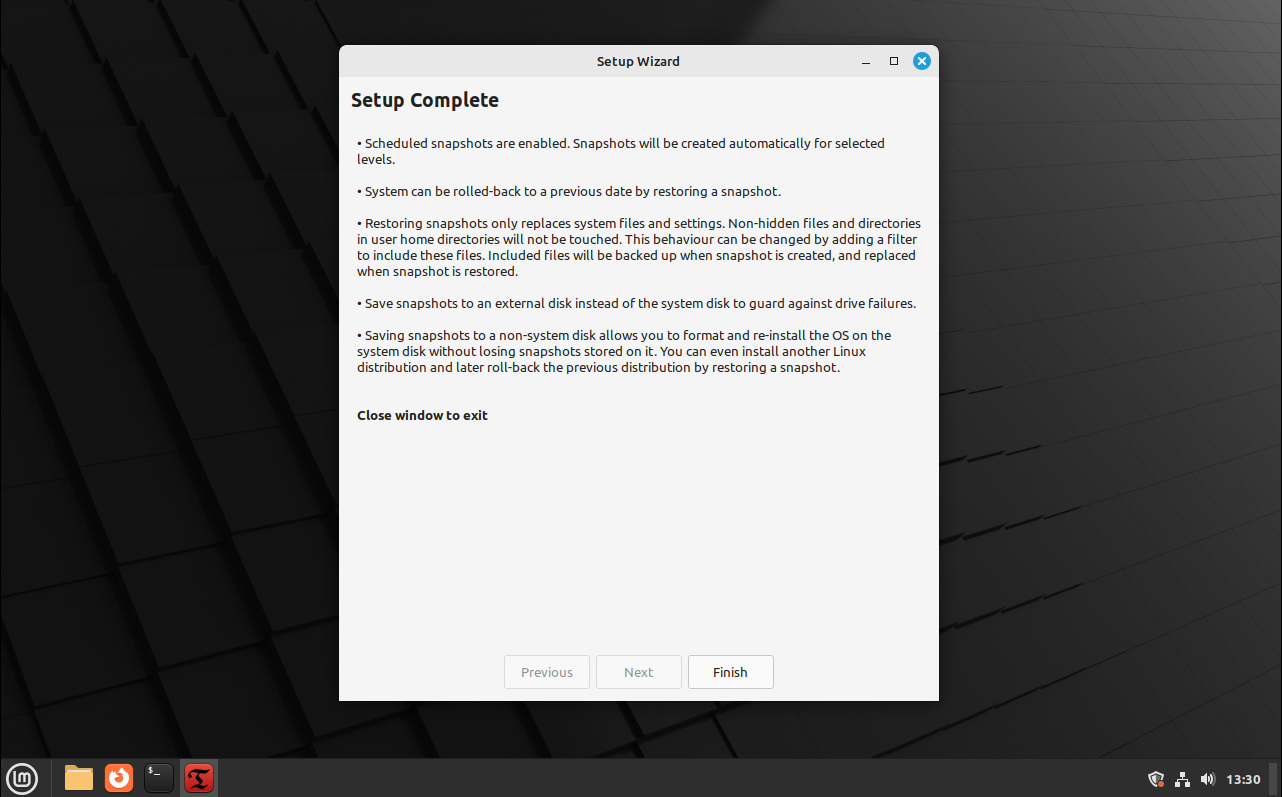
You’re done! Click Finish:
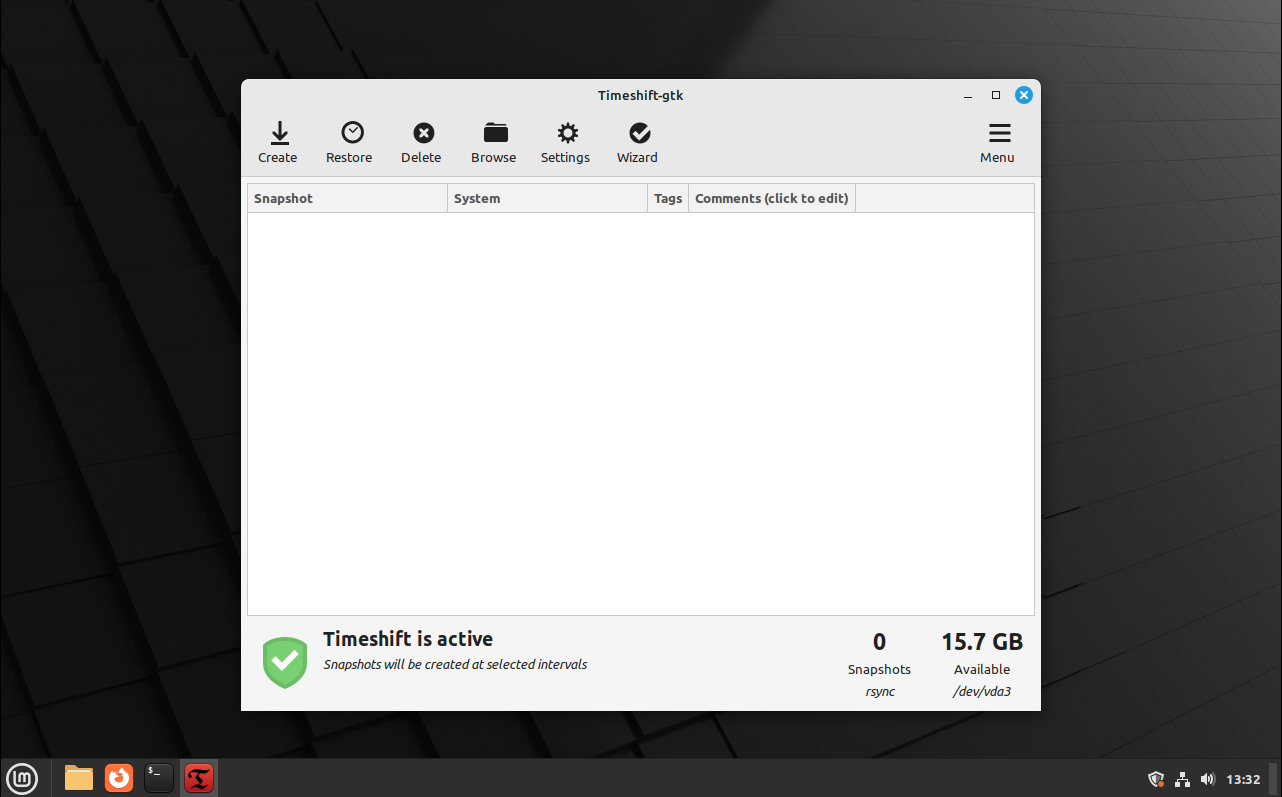
Here you can create elective backups, restore a backup, delete a backup or run the setup wizard again – but how does all this work?
Simply put, Timeshift’s RSYNC checks for differences between the backup and the current system state. From there, files are deleted or restored as necessary to regain the prior system state.
This isn’t a 100% fullproof backup solution and you should still keep multiple routine backups of anything you value. Having said that, Timeshift IS a powerful tool for getting back up and running quickly.
That’s all for now. Thanks for reading!
By using this tutorial user agrees that they hold sole responsibility and liability for any damages, inconveniences or loss of data incurred, including potential financial damages. No warranty or ongoing support is offered or implied. Linux and Linux Mint are the property of their respective copyright holders and the author of this website claims no association.