This tutorial assumes you’ve followed along with the prior guide:
First things first! If you’re going to game on PC, you’ll need Steam. Go ahead and install the Steam Flatpak for me:
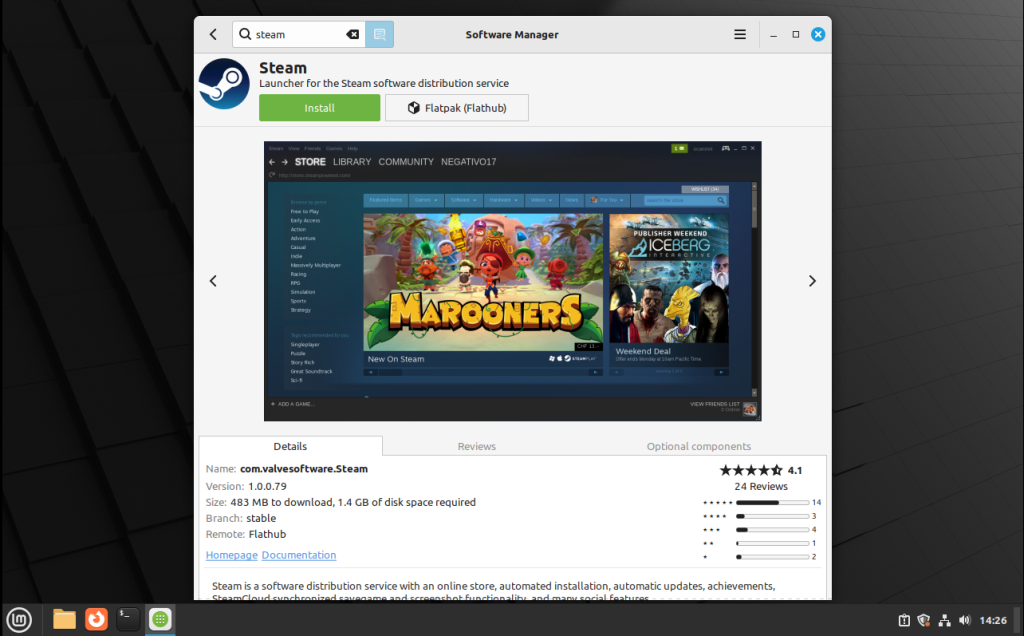
We’ll also install steam-devices which will add expanded controller support:
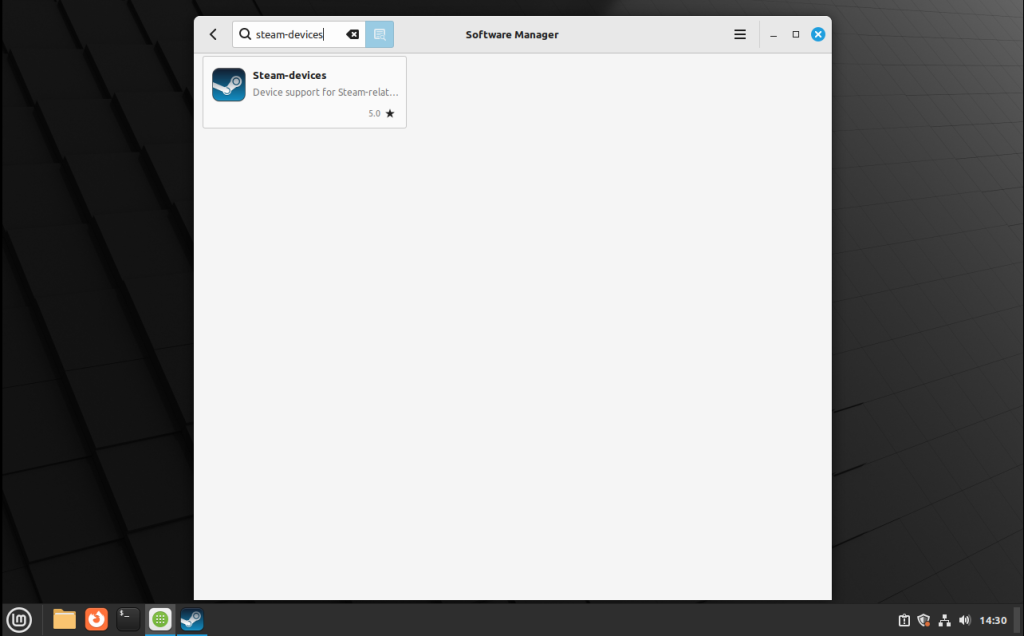
Once that’s installed, go ahead and open Steam from the start menu, then log in as normal:
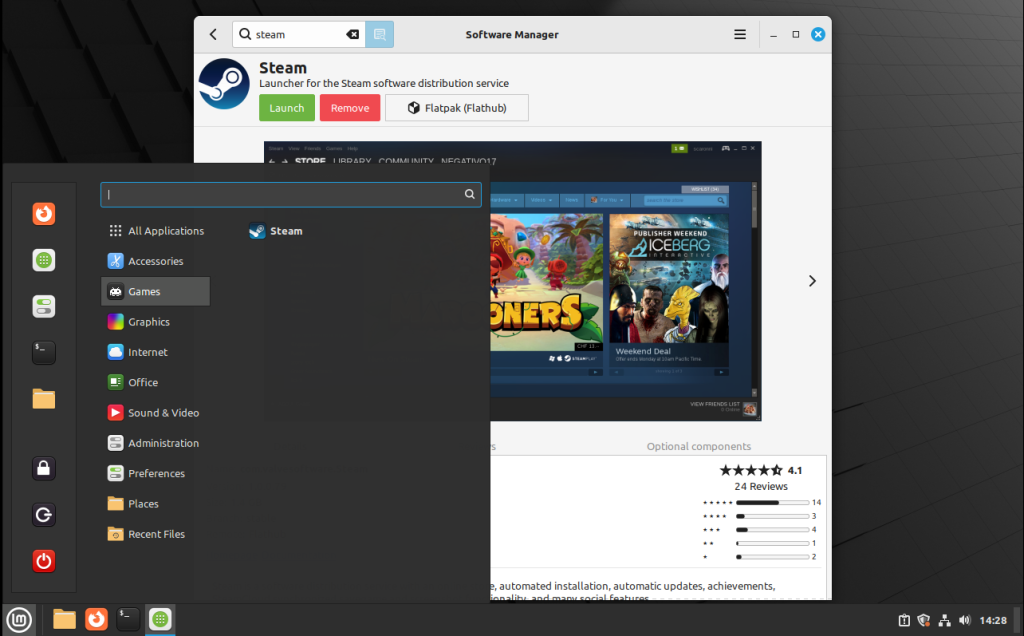
Once Steam is open and you’re all logged in, open Settings in the upper left corner and navigate to compatibility:
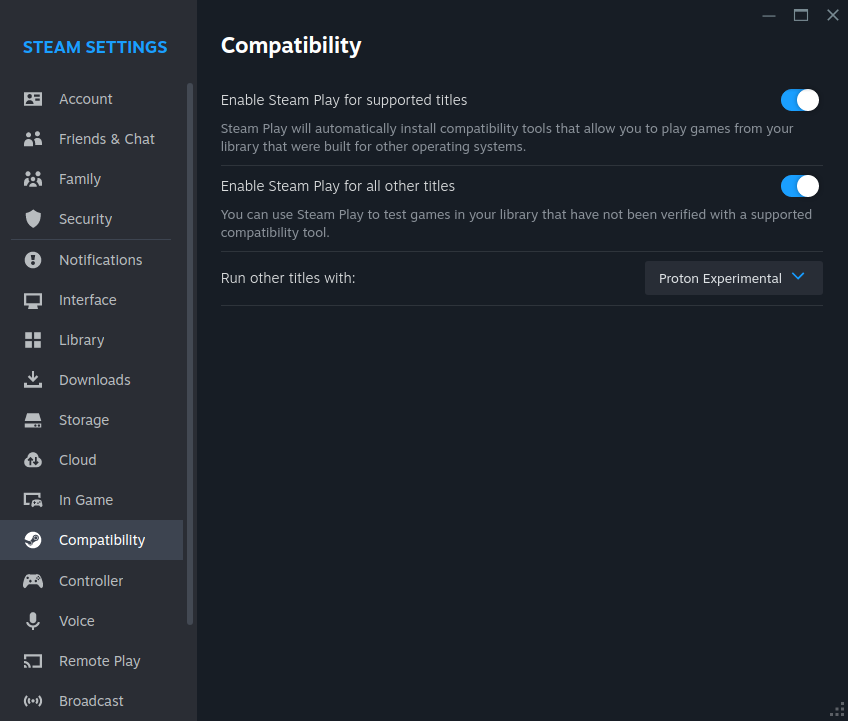
Your settings should look like this! Enable Steam Play for all other titles should be toggled on. If you’re in a big hurry: Congratulations, you’re done! The vast majority of Windows games should now run as normal on your system.
Next, let’s learn how to change the Proton version a game is using just in case you run into any hiccups down the line.
Right click any game in your library and select Properties, then Compatibility:

This is where you can force a game to use a particular version of Proton. If you have a custom version like ProtonGE, it will appear here.
The Proton compatibility layer is the magic that makes Linux gaming happen! Plus, what’s even neater is that we can actually use Proton and its cousin known as Wine outside of Steam.
In fact, there’s a ton of software out there that makes playing non-steam Windows games easy.
In brief, you should check out:
- Protonup-Qt: Installs and updates ProtonGE, a custom Proton version
- Lutris: All-In-One game launcher
- XIVLauncher: The single best way to play FFXIV on Linux
- Bottles: Handy for stand-alone installers of the type you’d find on GoG
You should be able to find all of these on the Linux Mint software manager! I’d like to highlight Lutris in particular as it’s tied to a website stuffed with custom installers, making it the easiest way to play games like Diablo 4 or World of Warcraft.
Lastly, I’d like to mention ProtonDB as a tremendous resource for compatibility checking and troubleshooting when gaming on Linux. If there’s a game you absolutely must be able to play, search it up on ProtonDB before switching from Windows.
Thank you for reading and I hope you enjoy gaming on Linux!
By using this tutorial user agrees that they hold sole responsibility and liability for any damages, inconveniences or loss of data incurred, including potential financial damages. No warranty or ongoing support is offered or implied. Linux and Linux Mint are the property of their respective copyright holders and the author of this website claims no association.